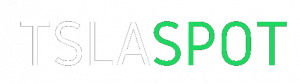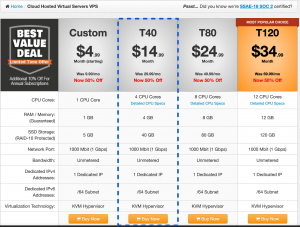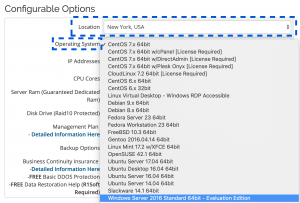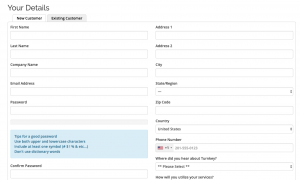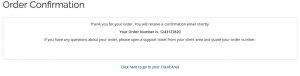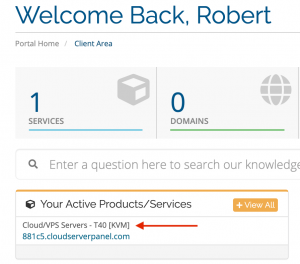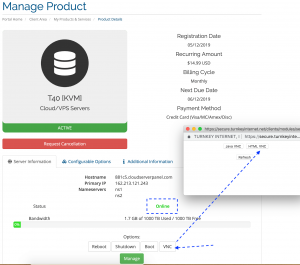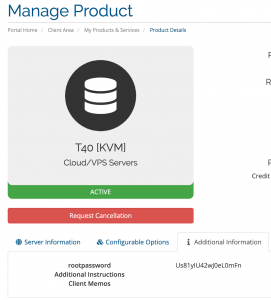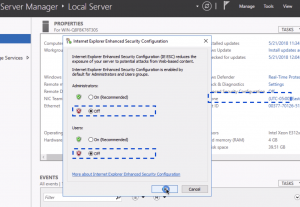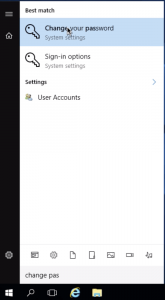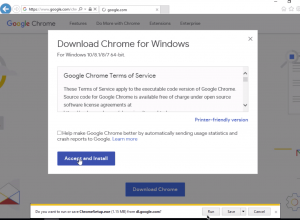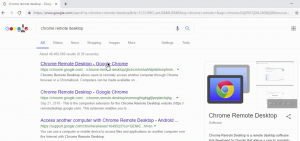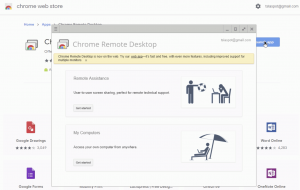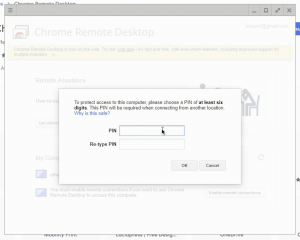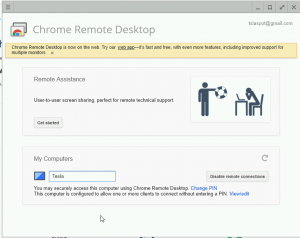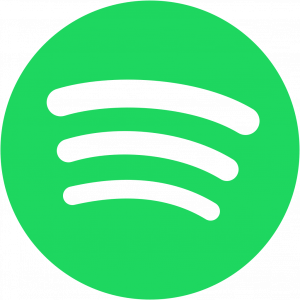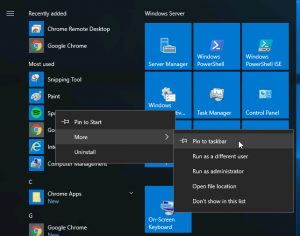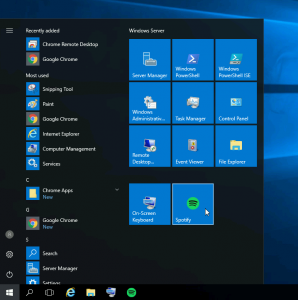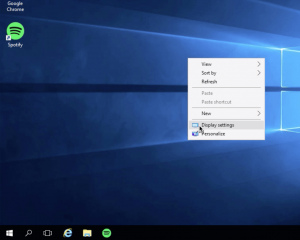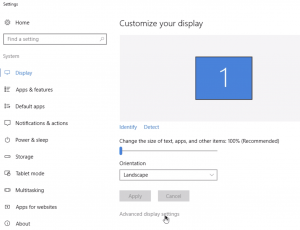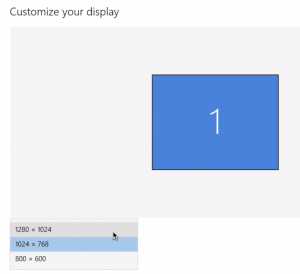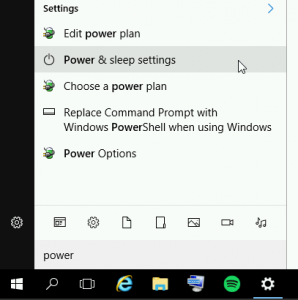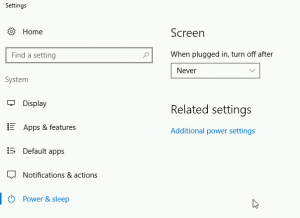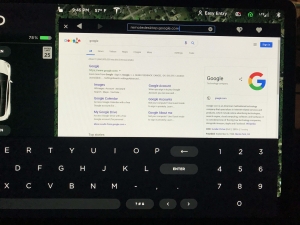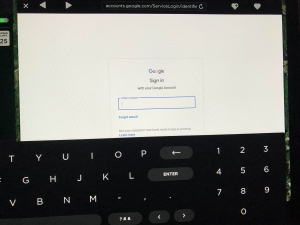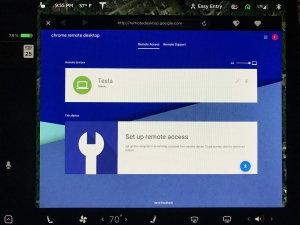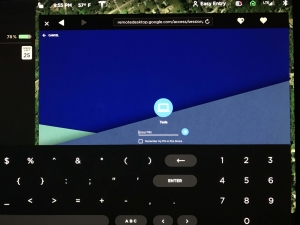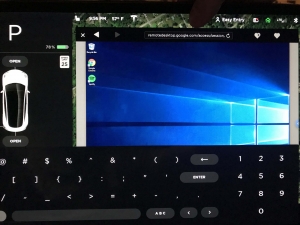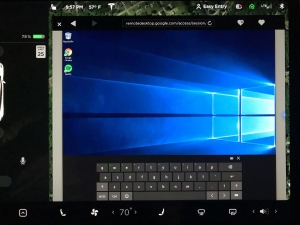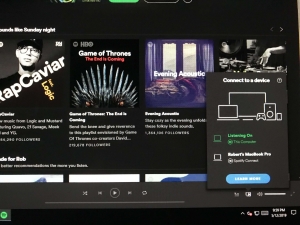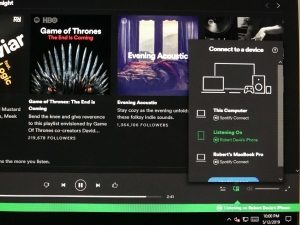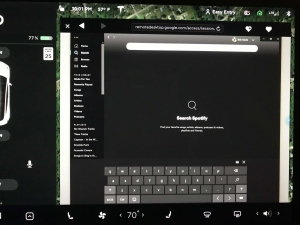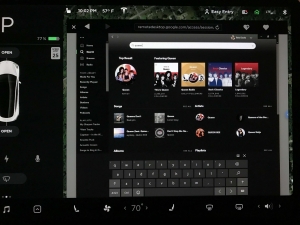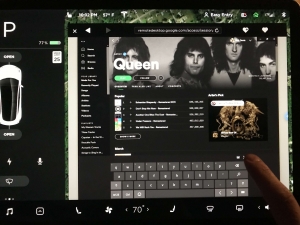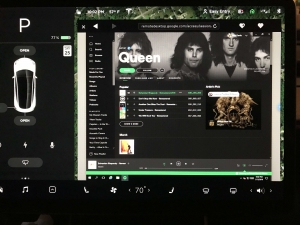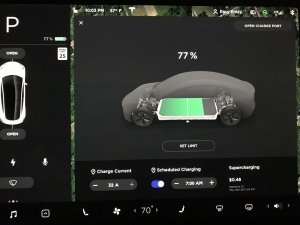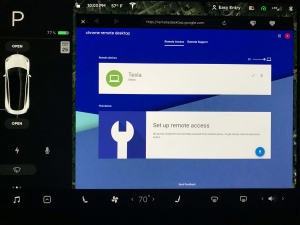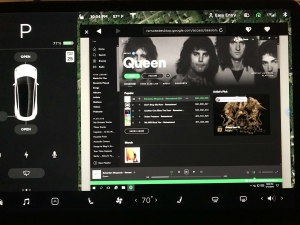Connect to server by opening your browser and navigating to https://remotedesktop.google.com/access. Bookmark this page by pressing the heart + icon.

Sign in with your Google credentials

Click on the Server to connect and enter the PIN you set up earlier (also tick the box to save the PIN).


If the giant Tesla keyboard sticks around, click on the background of your screen. You can see my finger touching the map at the top of the screen which causes the Tesla keyboard to hide. We will not be using the Tesla keyboard to enter any text in our server.

Instead, use the On-Screen Keyboard which can be enabled by either launching the On-Screen Keyboard app (pinned earlier) or by pressing the tiny keyboard icon that will appear right next to your system clock in the bottom right of your screen. To close the keyboard press the small x at the top right.

Open Spotify and take a look at the icon to the immediate left of the volume slider. This is how you control audio being output to your Tesla. In the first image, the Spotify app on my iPhone is closed. Within seconds of opening the app on my phone, it shows up as an output device and will likely begin playing Spotify audio immediately.


Searching for music is exactly the same as when you’re sitting on your laptop. In this example, I clicked on the search menu item, enabled the On-Screen Keyboard, searched for “Queen”, clicked on the Artist page, closed the keyboard, and begin seamlessly tapping away at their catalog.




What happens when I minimize/close the browser? The connection may drop between your Tesla and your server but this will have no impact on what you’ve already selected with Spotify. Music will continue to play and you can skip forward and backward to your heart’s content just like Spotify on your mobile device.

Reconnecting takes 2-3 seconds. Just pop back into your browser. Click on your server, and boom! Right back where you left off.